Is your PC suddenly shutting down or showing warnings about CPU overheating?
You’re likely facing a CPU over temperature error, a critical alert that your processor is running hotter than it safely should. This error isn’t just an inconvenience; it’s a red flag that, if ignored, could lead to serious hardware damage and performance issues.
The CPU (Central Processing Unit) is the brain of your computer, handling everything from basic tasks to intensive operations like gaming, video editing, and multitasking. Like any high performance component, it generates heat and if that heat isn’t managed properly, it can quickly spiral into a system threatening problem.
An overheating CPU can cause a chain reaction of issues: random shutdowns, sluggish performance, data loss, and even permanent component failure. In worst case scenarios, the motherboard or other vital components can be damaged, resulting in expensive repairs or full system replacement.
Keep Your CPU Cool & Stable: Maintenance + Monitoring Guide
In this comprehensive guide, we’ll walk you through what the CPU over temperature error means.
Whether you’re a first time PC builder, a seasoned gamer, or an IT professional, this guide will help you safeguard your system and maintain optimal performance.
What Is a CPU Over Temperature Error?
A CPU Over Temperature Error is a warning that your system issues when the processor’s temperature exceeds safe operating limits. It usually appears during boot up or system diagnostics, often triggered by BIOS or UEFI firmware. This alert is your motherboard’s way of saying, “Your CPU is too hot, and we need to protect it.”
Getting CPU Over Temperature Warnings?
Don’t ignore the heat—find out what temperatures are too hot and how to keep your CPU cool.
👉 Read our guide: How Hot Is Too Hot for a CPU? Safe Temps & Cooling for safe temp ranges and effective cooling tips.
Typical Error Messages
You might encounter various forms of this error, such as:
- “CPU Over Temperature Error! Press F1 to Resume”
- “Warning: CPU temperature too high!”
- BIOS Beep Codes: A series of beeps on startup indicating a thermal warning
- On screen messages during boot or from system monitoring software
These alerts are most often generated by sensors embedded in the CPU and monitored by the motherboard firmware.
How the Motherboard Detects Overheating
Motherboards are equipped with thermal sensors and firmware level protections that continuously monitor CPU temperatures. When the reading exceeds the manufacturer-defined thermal threshold (typically between 85°C and 100°C depending on the CPU model), the BIOS triggers a warning or initiates a shutdown to prevent further damage.
Impact on System Behavior
When this error occurs, you may experience:
- Unexpected Shutdowns: Your system might turn off without warning to avoid hardware failure.
- Thermal Throttling: CPU performance is intentionally reduced to lower heat output.
- Failure to Boot: In severe cases, the PC won’t start until the thermal issue is resolved.
- Reduced System Lifespan: Continuous overheating can degrade internal components, affecting long term reliability.
In essence, this error is a safety mechanism, not just a warning. It’s your PC’s way of preserving itself from heat induced failure.
Common Causes of CPU Over Temperature Error
Understanding the root causes of a CPU over temperature error is essential to solving it. Most issues fall into two categories: hardware related or software/configuration based. Identifying which applies to your situation will make troubleshooting faster and more effective.
Hardware Related Causes
These are the most frequent culprits and typically involve physical components within your system:
• Dust Accumulation and Blocked Airflow
Over time, dust builds up inside your case, especially around the CPU fan, heatsinks, and vents. This layer of debris restricts airflow, causing heat to remain trapped, which quickly elevates CPU temperature.
• Faulty or Failing CPU Cooler (Air or Liquid)
A broken air cooler fan or malfunctioning AIO (All-In-One) liquid cooler pump can prevent heat from being dissipated properly. If your cooler stops functioning or loses efficiency, the CPU will heat up rapidly even under light load.
• Improper Thermal Paste Application
Thermal paste acts as a conductive bridge between the CPU and its cooler. If too little is applied, or if it has dried out or been unevenly spread, it can’t conduct heat effectively leading to thermal spikes.
• Case Ventilation Issues
Even if your CPU cooler is working perfectly, poor airflow inside your case can trap heat. Inadequate exhaust fans, small case size, or blocked vents can turn your PC into an oven.
• Overclocking Without Adequate Cooling
Overclocking increases your CPU’s voltage and frequency, which also ramps up heat generation. Without high performance cooling solutions, your system may not be able to keep up leading directly to overheating.
Software and Configuration Causes
Not all temperature issues are due to physical components. In some cases, software settings or system behavior may be to blame.
• Incorrect BIOS Fan Settings or Outdated BIOS
BIOS/UEFI settings control how and when your CPU fans ramp up. If the fan curve is set too low or the BIOS is outdated, the fans may not respond quickly enough to rising temperatures. Additionally, modern CPUs may not be fully supported by older BIOS versions.
• Malware or High CPU Usage from Background Processes
Some forms of malware or system bloat can keep your CPU at full load even when idle. This constant usage naturally generates excess heat. Resource hungry apps, running services, or Windows update bugs can also keep CPU usage and therefore temperatures unnaturally high.
Tip: A combination of hardware and software issues is often the case. Cleaning your system but ignoring BIOS settings may not fully resolve the problem, and vice versa.
How to Detect CPU Over Temperature Error
Early detection of a CPU over temperature error is crucial to prevent long-term damage. Fortunately, modern systems offer both firmware level and software-level warnings. Here’s how to spot the signs before it’s too late.
BIOS/UEFI Warning Signs
Your motherboard is often the first line of defense. It can detect abnormal CPU temps before the OS even loads.
• Error Messages During POST
When powering on, your system may halt during POST (Power-On Self-Test) and show alerts like:
- “CPU Over Temperature Error!”
- “CPU Fan Error Check CPU Fan!”
- “System Halted Due to Overheating”
These BIOS/UEFI warnings indicate the motherboard has detected a thermal event that exceeds safe CPU thresholds often 90°C or higher, depending on the CPU model.
• Automatic Shutdowns or Reboot Loops
If no visual warning appears, but your PC repeatedly shuts down or restarts during boot, this is often a protective mechanism to prevent heat damage.
Is your laptop running hot or showing temperature errors?
Knowing what’s too hot is key to preventing damage.
👉 Check out our guide: What Is a Hot CPU Temperature for a Laptop? Safe Ranges Explained and learn how to keep your device safe and efficient.
Using Monitoring Tools
To monitor CPU temperatures in real time or during intensive workloads, software tools provide deeper insights.
• HWMonitor, Core Temp, and SpeedFan Overview
These free tools can track CPU core temperatures, fan speeds, and voltage in real time:
| Tool | Features | Best For |
| HWMonitor | Tracks CPU, GPU, motherboard temps | Advanced monitoring |
| Core Temp | Shows individual core temperatures | Simplicity, beginners |
| SpeedFan | Fan speed control + temp logging | Fan tuning & alerts |
Each of these tools is compatible with most Intel and AMD CPUs.
• Setting Safe Temperature Thresholds
Ideal temperature ranges to watch for:
- Idle (not running programs): 30°C to 50°C (86°F to 122°F)
- Under Load (gaming, rendering, etc.): 65°C to 85°C (149°F to 185°F)
- Critical: 90°C+ (194°F+) time to shut things down!
- 🌡️ Ideal CPU Temperature Ranges (in °C)
| State | Ideal Temp | Caution Zone | Critical |
| Idle | 30°C – 50°C | 51°C – 60°C | 65°C+ (Investigate) |
| Under Load | 60°C – 80°C | 81°C – 90°C | 90°C+ (Too Hot!) |
| Gaming/Heavy Use | 65°C – 85°C | 86°C – 90°C | 95°C+ (Shut Down Risk) |
Set software alarms or thresholds in tools like SpeedFan to receive warnings before hitting unsafe levels.
Pro Tip: Keep your system running a monitoring app in the background during resource heavy tasks. This makes it easy to diagnose issues before a shutdown or warning screen appears.
How to Fix CPU Over Temperature Error
A CPU over temperature error is a red flag that your system cooling isn’t keeping up. Whether it’s caused by poor airflow, thermal paste issues, or aggressive overclocking, here’s a practical guide to resolving it efficiently.
Step-by-Step Troubleshooting Guide
Before replacing hardware, walk through these essential fixes often enough to resolve the error entirely.
• Clean Dust and Improve Airflow
Dust is one of the most common culprits. Here’s how to deal with it:
- Power off your system and unplug it.
- Use compressed air to blow dust from fans, heatsinks, and vents.
- Check that no airflow paths (front, rear, or top of the case) are obstructed.

Pro Tip: Use a dust filter or regularly clean every 3 to 6 months, especially in warmer climates.
Seeing a CPU Over Temperature Error?
Dust buildup might be the culprit.
👉 Follow our Step-by-Step Guide to Cleaning Your CPU to fix overheating and prevent future errors.
• Check and Reseat CPU Cooler and Thermal Paste
An improperly mounted cooler or degraded thermal paste can cause heat buildup.
- Remove the CPU cooler and reapply high quality thermal paste (a pea sized dot in the center).
- Ensure the cooler is firmly mounted and aligned with the CPU surface.
- Inspect for cracked mounting brackets or misalignment.
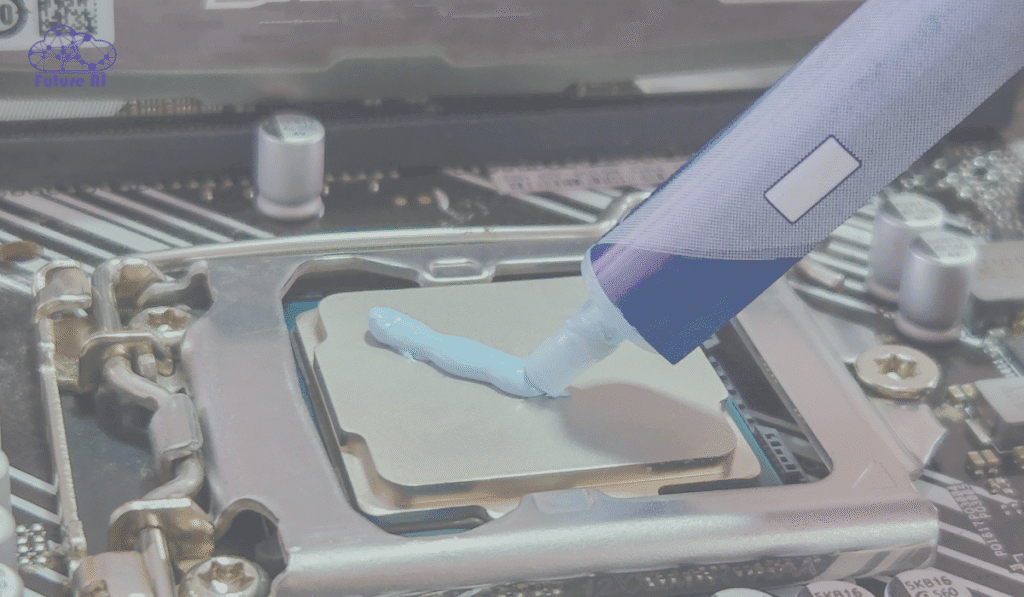
• Adjust BIOS Fan Curves and Reset Settings
BIOS or UEFI fan profiles may be set too low, especially on silent mode.
- Enter BIOS on boot (typically by pressing DEL, F2, or ESC).
- Navigate to the Hardware Monitor/Fan Control section.
- Enable automatic fan control or manually increase fan RPM at lower temps.
- If unsure, reset BIOS to default settings.
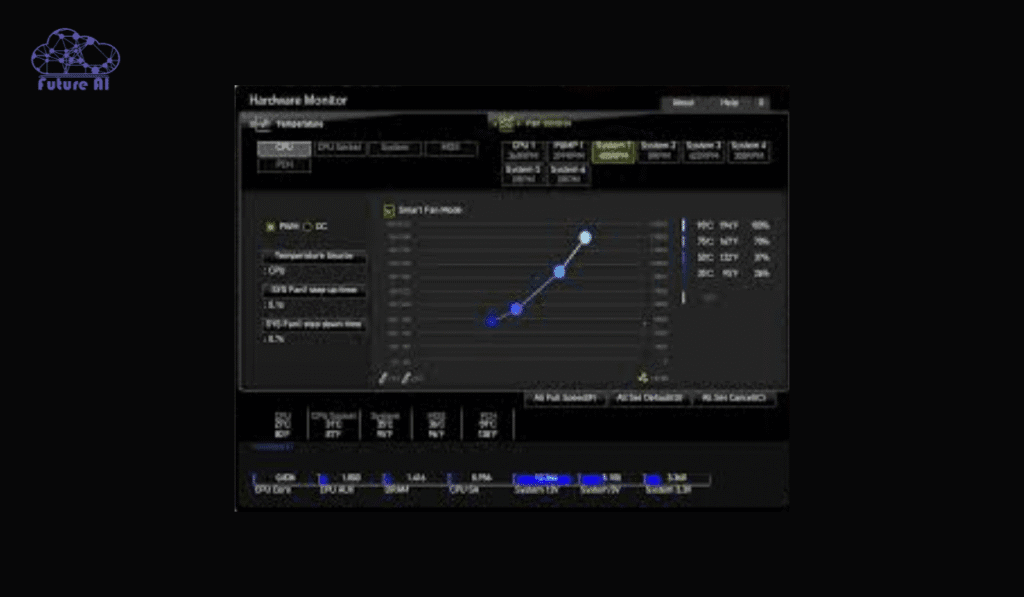
• Update BIOS Firmware
Outdated BIOS firmware can interfere with thermal sensor readings or fan response.
- Visit your motherboard manufacturer’s support page.
- Download the latest BIOS update.
- Follow their instructions precisely (typically via USB flash and EZ Flash tool).
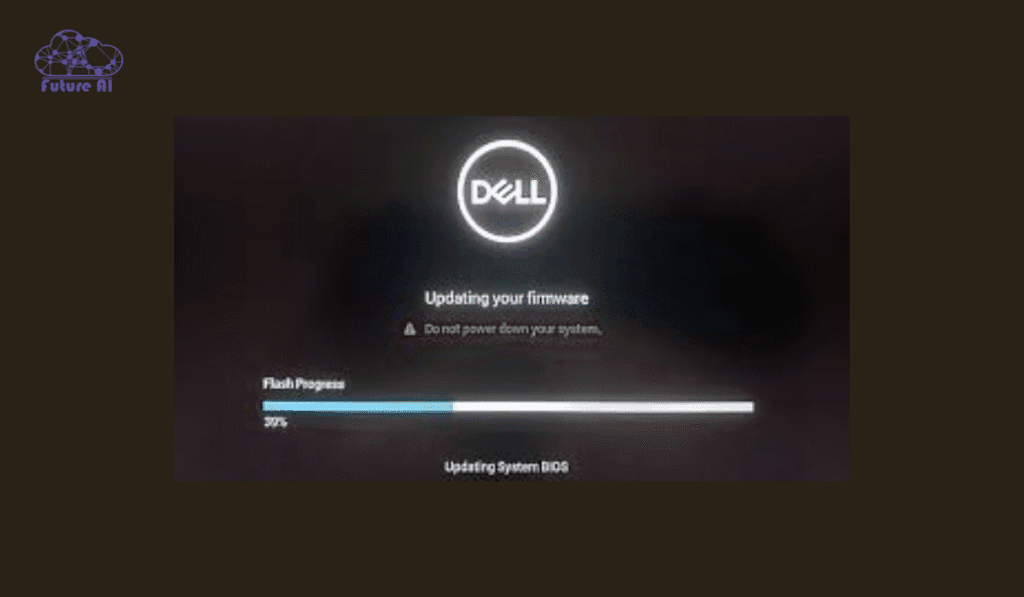
Warning: BIOS updates are powerful. Ensure power stability and follow official guidance.
• Remove Overclocking or Reduce Clock Speeds
High performance settings = more heat.
- Revert to stock CPU voltages and frequencies via BIOS or software like Intel XTU or Ryzen Master.
- If you’re overclocking for gaming, test gradual reductions until temps stabilize.
Seeing a CPU Over Temperature Error?
Don’t wait for your system to overheat—monitor your CPU temps in real time.
👉 Learn how in our guide: How to Check CPU Temperature in Windows 10: Easy Methods & Tools.
When to Replace Components
If you’re still hitting thermal errors after applying fixes, it may be time to upgrade or replace hardware.
• Signs Your CPU Cooler Needs Replacement
- Fan makes clicking, grinding, or rattling sounds.
- Fan doesn’t spin up under load or spins inconsistently.
- CPU temperatures remain high despite cleaning and reapplying thermal paste.
• Choosing the Right Cooling Solution (Air vs. Liquid)
| Type | Best For | Pros | Cons |
| Air Cooler | Everyday use, budget builds | Affordable, reliable, easier install | Larger size, less efficient at high loads |
| Liquid AIO | High-performance or compact rigs | Quieter, better cooling for overclocking | Higher cost, potential leaks, more complex |
For gaming, streaming, or intensive tasks, a 240mm+ liquid cooler or premium air cooler (e.g., Noctua NH-D15) is ideal.
More Cooling Solutions
| Cooling Type | Best For | Temperature Control | Cost | Noise Level | Maintenance |
| Stock Air Cooler | Basic users, office work | Moderate | Low | Moderate | Low |
| Aftermarket Air | Gamers, light overclocking | Good | Medium | Low to Moderate | Low |
| AIO Liquid Cooler | High-performance gaming, creators | Excellent | High | Low | Moderate (pump care) |
| Custom Liquid Loop | Extreme overclockers, enthusiasts | Excellent+ | Very High | Low | High (manual upkeep) |
Preventive Measures to Avoid Over Temperature Errors
Preventing CPU overheating is easier and cheaper than fixing damage caused by it. Follow these proactive steps to maintain optimal system temperatures and ensure long term stability.
Regular Maintenance Schedule
Establish a consistent cleaning routine to prevent heat buildup:
- Every 2-3 months: Clean fans, filters, and heatsinks using compressed air.
- Every 12-18 months: Reapply thermal paste for optimal heat transfer.
- Inspect fan bearings and airflow direction while cleaning.
Tip: Use low dust PC environments and invest in filtered cases for better long term performance.
Use Quality Cooling Solutions
Not all coolers are created equal. Invest in reliable and efficient cooling hardware:
- For general use: Mid range air coolers (e.g., Cooler Master Hyper 212).
- For gaming or creative workloads: Consider AIO liquid coolers or high end air coolers.
- Choose trusted brands known for durability and performance.
Proper Case Airflow Management
Your case’s airflow design plays a big role in internal temperatures:
- Ensure a front to back airflow pattern with intake and exhaust fans.
- Remove cable clutter to prevent airflow obstruction.
- Use positive air pressure setups (more intake than exhaust) to reduce dust intake.
Avoid Aggressive Overclocking Without Monitoring
Pushing your CPU beyond its stock limits can yield performance but at a cost:
- Use overclocking software (e.g., Intel XTU, AMD Ryzen Master) responsibly.
- Monitor voltage and temperature continuously.
- Always match overclocking with enhanced cooling and airflow.
Rule of Thumb: If you’re unsure about safe voltages or frequencies, stick to manufacturer specs.
Use Software Tools for Real-Time Monitoring & Alerts
Stay ahead of thermal problems by using real time monitoring tools:
- Recommended tools: HWMonitor, Core Temp, MSI Afterburner, SpeedFan.
- Set up alerts when temperatures exceed safe limits (e.g., 85°C).
- Track fan speeds and CPU load alongside temps.
Final Note
Preventive care doesn’t just stop overheating. It prolongs the life of your CPU, motherboard, and even your SSD. Think of these steps as your system’s insurance policy against silent damage.
Unique Insights You Won’t Find Elsewhere
- Fan Header Mismatch Issues
Some systems throw CPU fan errors when coolers are connected to AIO PUMP or CHA FAN headers instead of CPU FAN. We explain how to reroute these connections or configure BIOS overrides safely. - Firmware vs. Hardware Miscommunication
Certain motherboard brands (like ASUS or MSI) issue detection errors due to BIOS misreads even when fans are spinning. We guide you on firmware rollbacks and safe BIOS updates. - Silent Fails on AIO Coolers
A liquid cooler may “look fine” while the pump has actually failed silently especially models with RGBs still lit but no coolant circulation. We explain how to detect this using sensor deltas and temp spikes. - Intel vs. AMD CPU Thermal Behavior
We include a unique comparison between AMD and Intel CPU error thresholds (e.g., AMD’s higher tolerance but stricter power draw limits), helping users interpret temps accurately by platform. - Overclocking Profiles & Hidden Temps
Extreme overclocking profiles from motherboard manufacturers sometimes disable safety limits. This guide reveals where to find those settings and how to revert or fine tune them.
FAQ’s
1. What does “CPU Over Temperature Error” mean on ASUS motherboards?
This error on ASUS systems typically appears during POST (Power-On Self-Test) when the motherboard detects the CPU temperature exceeding safe limits. It may also occur due to:
- Faulty thermal sensor readings
- Improper cooler installation
- BIOS misconfigurations
Fix: Go into BIOS by pressing F1, check fan speed and temperature logs, reseat the cooler, or reset BIOS settings.
2. Why does my PC show “CPU Over Temperature Error Press F1 to run setup”?
This means the system detected unusually high CPU temps and halted boot to prevent damage. Pressing F1 takes you to the BIOS where you can inspect hardware monitor readings and confirm if it’s a real issue or a false positive.
3. Why do I get the CPU over temperature error on startup?
Common reasons:
- Dust-clogged fans or heatsinks
- CPU fan not spinning or disconnected
- Incorrect thermal paste application
- Overclocking without proper cooling
Check: BIOS fan control, CPU fan header connection, thermal paste coverage.
4. Does Intel CPU also show this error?
Yes. Intel CPUs (especially with stock coolers or when overclocked) can display this error through BIOS or system monitoring tools. Intel systems often shut down or throttle automatically when temps exceed ~100°C.
5. CPU Over Temperature Error but it’s not hot what’s going on?
Possible causes of a false positive:
- Faulty temperature sensor
- Incorrect BIOS reading
- Buggy firmware after an update
- Cooler not making full contact even if fan is spinning
Fixes: BIOS reset, reapply thermal paste, inspect cooler mount, update firmware.
6. How do I fix the CPU Over Temperature Error for good?
Step-by-step fix:
- Power off and unplug your PC
- Clean dust from fans and heatsinks
- Reseat CPU cooler and apply quality thermal paste
- Enter BIOS, reset to default settings
- Ensure CPU fan is connected to CPU FAN header, not CHA FAN
- Update BIOS firmware
7. Can this error happen on Windows 11 specifically?
Yes, while the error originates at the BIOS/hardware level, Windows 11 may crash, blue screen, or reboot unexpectedly due to high temps. Use tools like Core Temp or HWInfo to monitor CPU temperatures after booting into Windows
8. What are users on Reddit saying about CPU Over Temperature Errors?
Common Reddit advice includes:
- Double check cooler mounting pressure
- Avoid overtightening, which can reduce contact
- Use high quality thermal paste like Arctic MX 6
- Confirm the CPU FAN header is used, not just any 4 pin
- Disable Q Fan monitoring in BIOS if using 3rd party fan controllers (cautiously)
Conclusion
Understanding CPU over temperature errors helps prevent system instability, shutdowns, and irreversible hardware damage. Monitoring tools and BIOS configurations are essential for early detection and sustained performance. Proper cooling solutions and regular maintenance are your best defense against overheating.
Take control of your PC’s temperature today and follow these steps to protect your investment and keep your system running smoothly.