Learn how to copy tables from Perplexity AI with ease. Step-by-step instructions, formatting tips, and bonus tricks for fast table extraction.
Tired of awkwardly reformatting AI-generated tables? Here’s how to copy them cleanly.
In today’s AI-powered workflows, speed and structure matter. Tools like Perplexity AI are becoming essential for generating quick, well-organized data—especially in table format. But here’s the catch: copying those tables neatly into Google Docs, Excel, or blog editors can be tricky.
That’s why we created this guide “How to Copy Table from Perplexity AI”
You’ll learn exactly how to extract tables from Perplexity AI without losing formatting. We’ll also show you how to paste them cleanly into your preferred tools, fix any formatting issues, and even explore alternatives if needed.
Whether you’re a researcher, content creator, marketer, or student—this will save you time and improve your workflow.
What is Perplexity AI?
Perplexity AI is an advanced AI-powered search and chatbot assistant that blends conversational answers with real-time web data. It leverages models like OpenAI’s GPT-4 and integrates sources and citations for accurate, trustworthy responses.
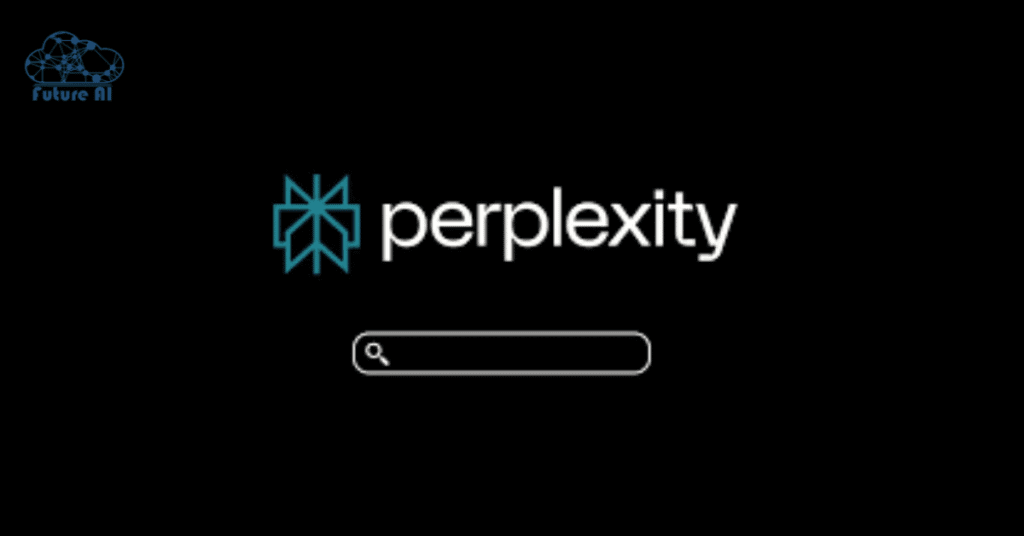
Unlike traditional chatbots, Perplexity stands out by:
- Supporting markdown-formatted answers
- Including citations and references in results
- Handling structured output like lists, tables, and summaries
- Providing real-time web-connected answers
These features make it especially useful for generating content with structure, such as tables that summarize data, compare features, or present statistics.
Looking for more tools like Perplexity? Explore our top AI tools for productivity and research.Use Cases Where Table Copying Is Needed
Copying tables from Perplexity is particularly helpful in scenarios like:
- Blog writing – AI-generated comparisons or feature lists in table format
- Academic research – Summaries of key findings, statistics, or datasets
- Marketing & reporting – Copying AI-generated competitor breakdowns or campaign analysis
- Productivity hacks – Using AI to generate structured checklists, planners, or spreadsheets
As AI becomes a go-to tool for generating quick, structured information, learning how to properly extract and reuse that content is crucial.
How to Copy a Table from Perplexity AI (Step-by-Step)
Copying tables from Perplexity AI can feel a bit clunky—especially if you’re trying to keep the formatting intact. Whether you’re using the data in a report, blog post, or spreadsheet, following the right method ensures a clean copy without spending time fixing alignment issues.
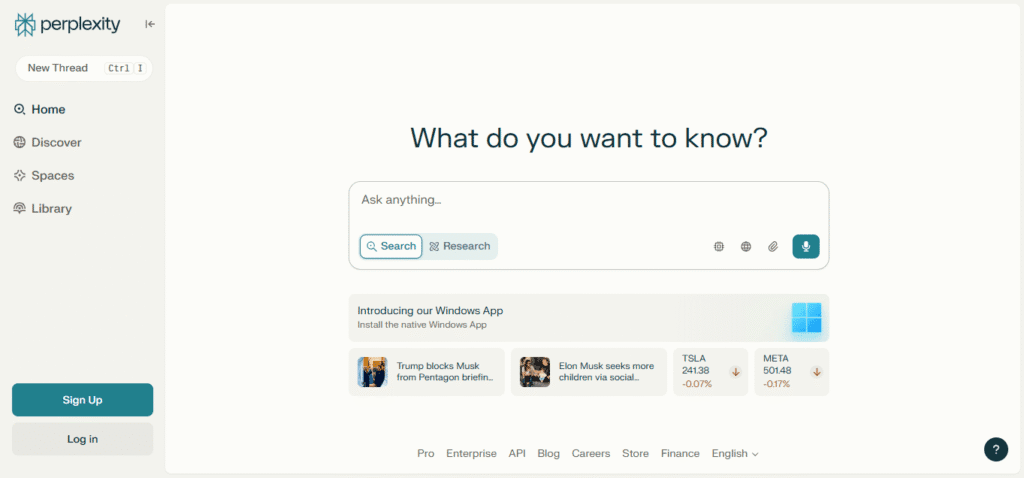
Here’s how to do it efficiently:
Step 1 – Generate a Table Prompt
Start with a clear, structured prompt in Perplexity AI. For example:
“Compare Jasper AI, Copy.ai, and Writesonic in a table including features, pricing, and ideal users.”
This increases the chance of the AI generating the information in an actual markdown-style table format.
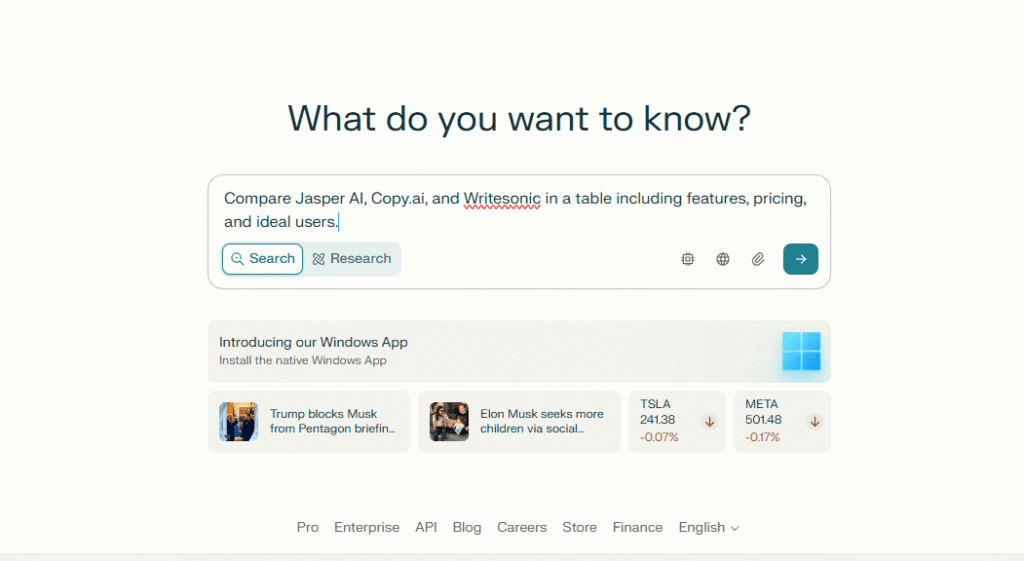
Step 2 – Copy Table as Markdown or Plain Text
Once Perplexity displays the table:
- Hover your mouse over the table response.
- Right-click and choose “Copy” or use Ctrl+C / Cmd+C.
- Most of Perplexity’s tables are formatted using markdown, so the copy may appear raw (with pipes |, hyphens -, etc.).
Note: If Perplexity provides export options or markdown view, use them to get cleaner output.
Step 3 – Paste into Google Docs, Word, or Excel
Now paste the table into your preferred document tool:
- Google Docs / Word: Paste as plain text and use the table feature to reformat, or paste it directly and adjust the alignment.
- Excel / Sheets: Paste into a blank sheet. Use the “Split text to columns” feature if the markdown formatting didn’t carry over cleanly.
Optional – Use a Markdown Viewer for Clean Format
If you’re using the table in a blog or markdown editor (e.g., Notion, Obsidian, VSCode):
- Paste directly into a markdown environment for perfect rendering.
- Or use an online markdown viewer (like Dillinger.io or StackEdit) to preview and clean the formatting before using it elsewhere.
Another Step-by-Step Guide: How to Copy a Table from Perplexity.ai
Perplexity.ai is redefining how we interact with information, offering fast, structured, and context-rich answers. But when it comes to copying tables from the platform, the process can still be a little manual. Below is a step-by-step guide to help you extract and use tabular data efficiently, whether you’re working on a blog post, research doc, or product dashboard.
Step 1: Access the Table You Need
Start by entering a query that is likely to produce a table. For instance, a search like “Top AI LLMs in 2025” or “Comparison of AI writing tools” often triggers tabular output.
- If Perplexity doesn’t return a table immediately, try rephrasing your prompt to explicitly ask for one (e.g., “List top AI LLMs in table format”).
- Some responses may include links to external sources where tables are hosted—click through if needed.
Step 2: Copy the Table Content
Once the table is visible:
- Use your mouse cursor to highlight the entire table, ensuring you capture all rows and columns.
- Right-click the selection and choose “Copy” or press Ctrl+C (Windows) or Cmd+C (Mac).
This captures the table in Markdown or plain text, depending on how it’s formatted.
Step 3: Paste into a Spreadsheet or Editor
Paste the copied table directly into:
- Google Sheets or Microsoft Excel – Ideal for cleaning, sorting, and analyzing the data.
- Google Docs, Microsoft Word, or your CMS editor – Useful for blog posts or documents.
If formatting looks off, manually align cells or convert Markdown using free tools like:
Step 4: Optimize for SEO and Readability
- If pasting into blog content, check alignment, spacing, and headings.
- Add alt-text if you’re inserting a screenshot of the table as an image.
- Surround the table with relevant keywords and context to help search engines understand its value.
Pro Tips for Better Table Formatting
Copying tables from Perplexity AI is just the first step. To ensure they’re presentation-ready, especially for reports or blog posts, these tips will help you polish the formatting quickly and effectively.
• Watch for Bullet & Spacing Issues
When pasting into tools like Word or Google Docs, table borders and bullet alignment can break.
Fix:
- Paste as plain text, then manually insert a table.
- Use the “Split text to columns” option in Google Sheets or Excel.
• Convert Markdown to HTML or Excel
Most Perplexity tables are formatted in markdown (with | and -). If you need to convert it into more usable formats:
- Use tools like TableConvert.com to paste markdown and export it as HTML, CSV, or Excel.
- For blog use, converting markdown to HTML ensures the table is responsive and SEO-friendly.
• Best Tools to Clean & Use Copied Tables
Here are some tools that make formatting fast and frustration-free:
| Tool | Best For | Notes |
| TableConvert | Converting markdown tables to Excel/HTML | Free, fast, and supports multiple formats |
| Notion | Clean table display with markdown | Paste markdown directly for instant table |
| Obsidian | Markdown-based personal knowledge management | Great for research tables and notes |
| Excel/Google Sheets | Organizing and reformatting tables | Use formulas or extensions to refine data |
Bonus: Combine Perplexity with Phospho.ai for Smarter AI SaaS Development
While Perplexity is excellent for pulling structured data from the web, internal analytics are still vital for product-led AI SaaS growth. That’s where Phospho.ai comes in.
Why Use Both?
- Perplexity helps you collect external insights fast (e.g., market comparisons, feature trends).
- Phospho.ai helps you track, learn from, and iterate on your own product data—such as user engagement, feedback, and success metrics.
Perplexity Pro vs. Free Version: Any Differences in Copying Tables?
If you’re wondering whether upgrading to Perplexity Pro gives you an edge in copying or exporting tables, you’re not alone. While the core functionality of generating tables is available in both versions, there are subtle differences that can impact how easily you work with formatted data.
• Is Markdown Export Available in Both Versions?
Yes — both free and Pro users can copy markdown tables directly from Perplexity’s interface. However, Pro users often get more complex or longer-form responses, which can include larger tables or multi-part datasets.
Pro Tip: For longer tables, make sure to scroll the entire result and select carefully to avoid cutting off rows.
• Tips to Enable Table Preview Features
While there’s no dedicated “preview” mode for tables, here’s how to improve visibility and formatting before copying:
- Switch to desktop view for wider formatting.
- Use dark mode to better distinguish column dividers.
- Hover over responses to make markdown table outlines more visible.
If you’re using a Pro account, you can also:
- Save results for reuse later.
- Use “Focus” mode for a cleaner view of table outputs.
Alternatives to Copying Tables Manually from Perplexity
While manually copying tables from Perplexity.ai is effective, it can be time-consuming—especially if you’re working with multiple tables or need consistent formatting. Fortunately, there are smarter alternatives to streamline this process:
1. Use Third-Party Table Extractors
Tools like TableConvert or Markdown Table Generator let you:
- Paste raw table data
- Automatically format it into Markdown, HTML, or CSV
- Clean up formatting issues like line breaks, spacing, or inconsistent cells
These tools are particularly useful if you’re creating reports, blog content, or importing data into Notion or Airtable.
2. Leverage Browser Extensions or Web Scrapers
If you’re a frequent user of Perplexity, consider browser extensions like:
- Scraper (for Chrome)
- Table Capture
- Copytables
These tools detect tables on a webpage and allow you to export them directly as Excel, CSV, or Markdown formats.
Note: Use these responsibly and always respect content usage rights.
3. Screenshot + OCR Tools
For static tables or hard-to-copy formats:
- Use screenshot tools (e.g., Snipping Tool, CleanShot X)
- Upload to OCR platforms like Google Docs, Adobe Scan, or OnlineOCR.net
- Extract table text with cell structure preserved
This is helpful when Perplexity’s output renders tables as styled elements that don’t copy cleanly.
4. Ask Perplexity for Exportable Formats
When crafting your prompt, try asking for specific formats like:
“List in Markdown table format”
“Can you provide this in CSV format?”
Perplexity’s AI is often capable of adjusting its output when prompted correctly, saving you the trouble of reformatting later.
5. Use Perplexity’s API or Export Features (if available)
If you’re a developer or building internal tools, keep an eye on any export or integration options Perplexity may offer via API or Pro accounts. This can allow for:
- Programmatic data extraction
- Scheduled table exports
- Direct integration with spreadsheets or databases
Alternative Tools If Perplexity Table Copy Fails
If you’re unable to copy a table cleanly from Perplexity.ai—or the format breaks when pasting—there are several powerful alternatives you can turn to. These tools offer better formatting control, improved export options, and seamless integration into your workflow.
If you're using Perplexity, you might also like these powerful AI tools for creators and researchers.1. ChatGPT with Markdown Plugins
For structured data, ChatGPT (especially with Markdown-supported plugins or in the ChatGPT Plus plan) allows you to:
- Request data in table format (Markdown, CSV)
- Preview the table before copying
- Export clean, well-formatted content
Pro Tip: Use prompts like “Format this as a Markdown table” to generate easily exportable results.
Want to understand how Perplexity stacks up against ChatGPT? Check out our detailed comparison of Perplexity vs. ChatGPT to see which AI tool is right for your workflow.2. Notion AI
Notion AI makes it incredibly easy to:
- Generate or copy tables
- Paste content directly into Notion’s database or table blocks
- Maintain consistent formatting across platforms
You can even paste Markdown tables from other sources into Notion, and it auto-converts them into a clean layout—perfect for collaboration or publishing.
3. Claude AI by Anthropic
Claude AI excels at handling large documents and structured data. It can:
- Format responses as clean, copyable tables
- Interpret or expand on tabular content
- Export long-form or detailed AI responses in readable formats
It’s a useful alternative for users dealing with dense datasets or long-table outputs.
4. Microsoft Copilot (Excel/Word Integration)
If you’re already in the Microsoft ecosystem, Copilot integrates directly into Word and Excel. It helps:
- Convert raw content into structured tables
- Reformat pasted data automatically
- Generate reports or summaries based on tabular content
It’s especially useful for business users working in Office apps daily.
Comparison Table: Best Alternatives to Copy Tables When Perplexity Fails
| Tool | Table Formatting Support | Export Options | Best Use Case | Ease of Use | Free Plan Available? |
| ChatGPT + Plugins | ✅ Markdown & code block | Markdown, CSV, plain text | Quick table generation with control | ⭐⭐⭐⭐☆ | ✅ (Limited) |
| Notion AI | ✅ Rich table interface | Direct paste, export to CSV | Content organization, blog-ready tables | ⭐⭐⭐⭐⭐ | ✅ (Basic Notion use) |
| Claude AI | ✅ Clean long-form tables | Copy-paste only | Handling long or dense tables | ⭐⭐⭐⭐☆ | ✅ |
| Microsoft Copilot | ✅ Excel/Word-native | Export to Excel, Word, PDF | Corporate or enterprise workflows | ⭐⭐⭐⭐⭐ | ❌ (Requires MS 365) |
How to Use This Table:
- Content creators may prefer Notion AI for formatting speed and clarity.
- Technical professionals may lean toward ChatGPT for Markdown exports.
- Enterprise users should explore Copilot, especially for Excel-based workflows.
Frequently Asked Questions (FAQ)
How to copy a table from Perplexity AI on iPhone?
To copy a table from Perplexity on iPhone:
- Long-press on the text within the table.
- Drag to select the entire table content.
- Tap Copy.
- Paste it into Notes, Pages, or any compatible editor like Google Docs.
Tip: Formatting may be lost—use apps like Notion or Markdown viewers for cleaner output.
How to copy a table from Perplexity AI on Mac?
On a Mac:
- Highlight the table with your mouse or trackpad.
- Use Command + C to copy.
- Paste into Pages, Word, Google Docs, or Excel with Command + V.
How do I copy an entire table from Perplexity?
Ensure the full table is visible, then:
- Select it with your cursor.
- Right-click and choose Copy, or use the keyboard shortcut.
- Paste into your desired editor.
- Use tools like TableConvert if the format looks broken.
How to copy and paste on Perplexity?
Just like on any web page:
- Select the content (text or table).
- Copy using Ctrl+C or Cmd+C.
- Paste using Ctrl+V or Cmd+V into another document or editor.
Can Perplexity create tables?
Yes, Perplexity can generate tables, especially in response to structured prompts. Simply ask for a comparison or list in table format, e.g., “Compare top LLMs in a table.”
How to export from Perplexity?
Currently, Perplexity does not offer a direct export button. However, you can:
- Copy the content manually.
- Paste into a Markdown editor, Google Docs, or Excel.
- Use browser extensions or screenshot tools if needed.
How to copy a table from Perplexity?
- Ask your query in table format.
- Select the table output with your cursor.
- Copy and paste into your preferred editor.
For better formatting, tools like Markdown viewers or Notion work well.
Is Perplexity AI better than ChatGPT?
It depends on your use case:
- Perplexity is better for real-time web-based factual searches with citations.
- ChatGPT excels at creative writing, coding, and long-form content.
For research, Perplexity is faster and more web-integrated. For versatility, ChatGPT leads.
Is Perplexity AI detectable?
If you’re asking whether outputs from Perplexity are AI-detectable:
Yes, like other LLMs, content from Perplexity may be flagged by AI-detection tools depending on how “AI-like” the writing is.
Is ChatGPT the smartest AI in the world?
As of 2025, ChatGPT-4 is among the most advanced publicly available language models.
However, others like Claude, Gemini (Google), and Perplexity are also highly capable in specific areas.
How much is Perplexity per month?
As of early 2025:
- Perplexity Pro costs around $20/month.
- The free version offers basic capabilities with limited web access and features.
Pro gives access to GPT-4, file uploads, faster responses, and more accurate citations.
Final Thoughts
Copying tables from Perplexity AI is simple if you follow the right steps. With markdown support and format-aware tools, you can go from AI-generated data to presentation-ready in seconds.
Don’t stop at Perplexity—discover other AI tools you should be using in 2025.While Perplexity.ai is an impressive research assistant, formatting limitations can occasionally get in the way. With these alternatives—ranging from AI assistants to productivity tools—you’ll always have a reliable fallback to manage and reuse structured data effectively.
Tired of messy AI tables? Bookmark this guide or share it with your team for faster formatting every time. Want more AI productivity tips? Subscribe now.