AI is revolutionizing the way we interact with digital screens. From seamless screen mirroring to AI-powered remote control, technology is making screen sharing, presentations, and device management smarter and more intuitive than ever before.
LetsView AI tools provide a powerful and intuitive solution for wireless screen mirroring, remote control, and interactive presentations. With AI-driven features, users can enhance connectivity, improve efficiency, and optimize presentations without dealing with lag, interruptions, or manual adjustments.
Traditional screen mirroring tools often suffer from latency, connectivity issues, and limited functionality. LetsView AI tools solve these problems by integrating artificial intelligence for adaptive resolution, smart device pairing, and automated performance enhancements. Whether you’re an educator, business professional, or content creator, AI-powered screen mirroring offers faster, smarter, and more reliable performance.
This guide will provide a detailed breakdown of LetsView AI tools.
What is LetsView AI?
LetsView AI is an AI-powered screen mirroring and remote control tool designed to enhance connectivity between devices. It enables wireless sharing of screens across multiple platforms, allowing users to stream content, control devices remotely, and collaborate more efficiently.
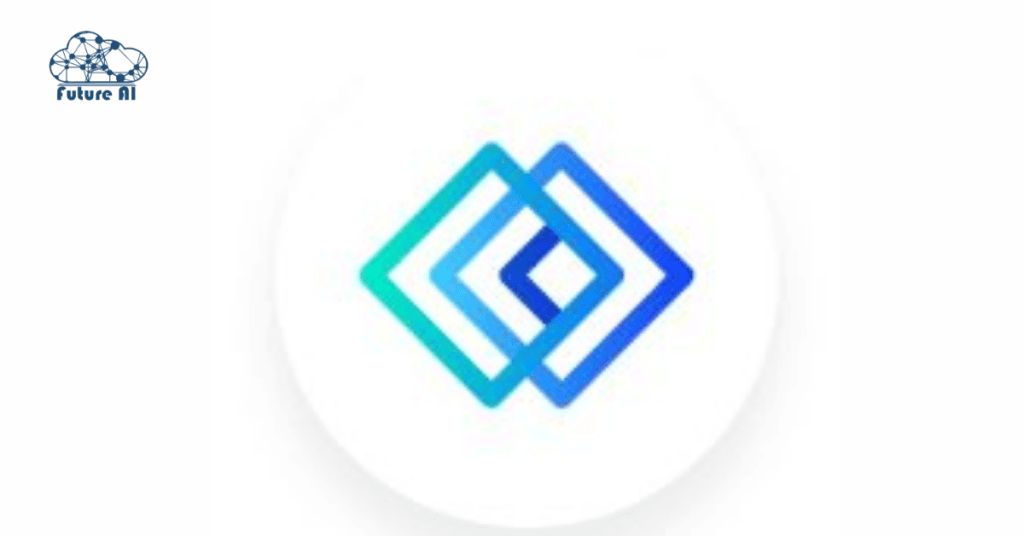
How AI Enhances LetsView
AI integration brings multiple advantages to LetsView, making it faster, more adaptive, and user-friendly:
- Smart Connectivity: AI automatically detects the best connection settings for minimal lag and maximum streaming quality.
- Real-Time Resolution Optimization: LetsView AI adjusts screen resolution dynamically, preventing pixelation or lag issues.
- AI-Assisted Remote Control: LetsView’s AI-powered remote control improves touch precision, allowing for better responsiveness in presentations and remote device operation.
- Automatic Error Detection: AI can detect connection issues or hardware compatibility problems and provide real-time troubleshooting suggestions.
Key Features of LetsView AI Tools
AI-Powered Screen Mirroring
LetsView AI offers seamless wireless screen mirroring without lag or connectivity interruptions.
- Works across Windows, Mac, iOS, and Android devices
- AI-optimized streaming for high-quality resolution
- No cables or additional hardware required
Remote Control with AI Optimization
LetsView AI enables users to remotely control their mirrored devices with advanced gesture and touch recognition.
- Use your PC to control your smartphone and vice versa
- Ideal for presentations, gaming, and remote support
- Smart AI-based touch calibration for precise control
Multi-Device Compatibility
LetsView AI supports cross-platform mirroring, making it versatile and easy to use in different environments.
- Compatible with Windows, macOS, iOS, and Android
- Supports casting to TVs, projectors, and interactive whiteboards
- No additional software or drivers required
Presentation & Whiteboard Features
Designed for business professionals, educators, and content creators, LetsView AI provides powerful presentation and whiteboarding tools.
- AI-powered annotation tools for interactive presentations
- Whiteboard mode for real-time brainstorming and collaboration
- Ideal for online classes, corporate meetings, and webinars
Smart Connectivity & Adaptive Resolution
LetsView AI ensures high-quality screen mirroring by using AI-driven bandwidth optimization and adaptive resolution adjustments.
- AI detects network strength and optimizes streaming quality
- Automatically adjusts resolution to match the receiving device
- Prevents lag, buffering, and quality loss
How LetsView AI Tools Enhance Productivity
LetsView AI tools bring intelligent screen mirroring and AI-powered remote control to enhance productivity for professionals, educators, and teams.
AI in Screen Mirroring
Traditional screen mirroring solutions often suffer from latency, resolution mismatches, and connectivity issues. LetsView AI eliminates these problems by integrating advanced artificial intelligence to enhance performance and user experience.
- Eliminates lag with intelligent bandwidth optimization – AI automatically detects network conditions and optimizes bandwidth usage for a smooth, lag-free mirroring experience.
- AI auto-adjusts resolution based on device compatibility – LetsView AI ensures the best possible display quality by adjusting resolution dynamically to fit different screen sizes and hardware capabilities.
- Adaptive frame rate technology – AI reduces motion blur and improves video clarity, making it ideal for streaming presentations, tutorials, and even gaming.
AI-Powered Remote Control
LetsView AI takes remote device control to the next level, offering smart automation and gesture-based navigation for a more intuitive experience.
- AI-driven touch response and automation for remote presentations – Allows precise control over mirrored devices, reducing lag and improving responsiveness.
- Smart gesture recognition for easier navigation – AI understands gestures and voice commands, enabling hands-free control of presentations and applications.
- Seamless cross-device interaction – Users can control smartphones from their PCs or vice versa, making multitasking and remote access effortless.
Collaboration & Business Applications
Whether you’re conducting a remote class, leading a business meeting, or working on a creative project, LetsView AI enhances collaboration and teamwork.
- AI-assisted team presentations with enhanced interactivity – LetsView AI supports real-time annotation, whiteboarding, and shared control, making presentations more engaging.
- Ideal for remote teaching, business meetings, and creative collaboration – Educators, trainers, and businesses can use LetsView AI for interactive learning, brainstorming sessions, and live demonstrations.
- Improves hybrid work efficiency – AI-driven automation reduces setup time and ensures a consistent, high-quality experience in remote work environments.
Step-by-Step Guide: How to Set Up LetsView AI Tools
Setting up LetsView AI tools is a quick and easy process. Follow these steps to get started with AI-powered screen mirroring and remote control.
Step 1: Download and Install LetsView
- Visit the official LetsView website or download the app from the Google Play Store, Apple App Store, or Windows/Mac software repository.
- Install the application on both your source device (phone, tablet, or PC) and target device (TV, laptop, or another PC).
- Ensure both devices are connected to the same Wi-Fi network for optimal performance.
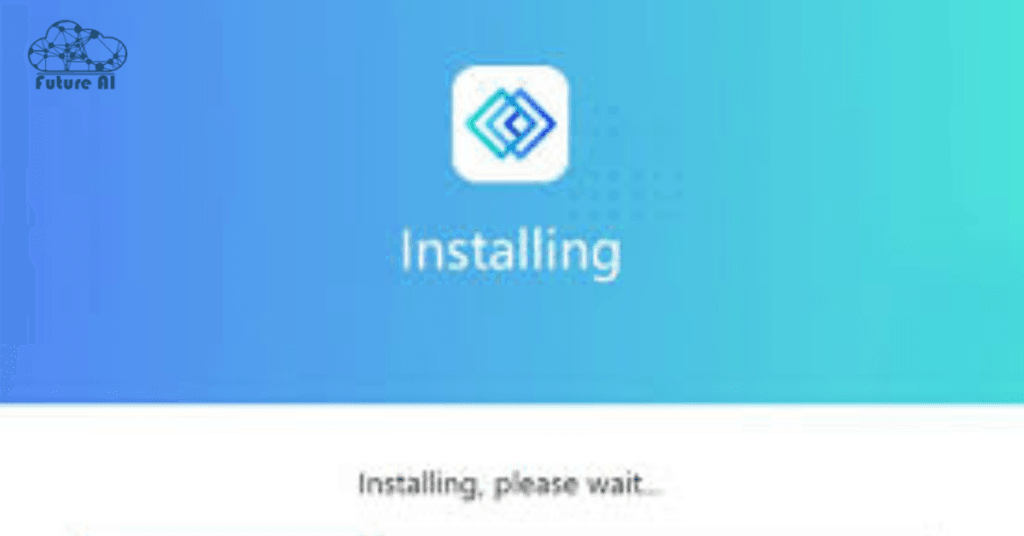
Step 2: Enable AI Screen Mirroring
- Open LetsView on your devices.
- On the source device, select “Screen Mirroring” from the main menu.
- LetsView AI will automatically detect available devices nearby.
- Select the target device and confirm the connection.
- AI-powered optimization will adjust resolution and frame rate automatically for a smooth mirroring experience.
Step 3: Activate AI Remote Control
- For remote control, ensure you have granted the necessary permissions on your device.
- On your PC or mobile device, navigate to the “Remote Control” section.
- Choose the connected device you want to control.
- AI enhancements like gesture recognition, auto-adjusted touch response, and smart automation will be activated for seamless control.
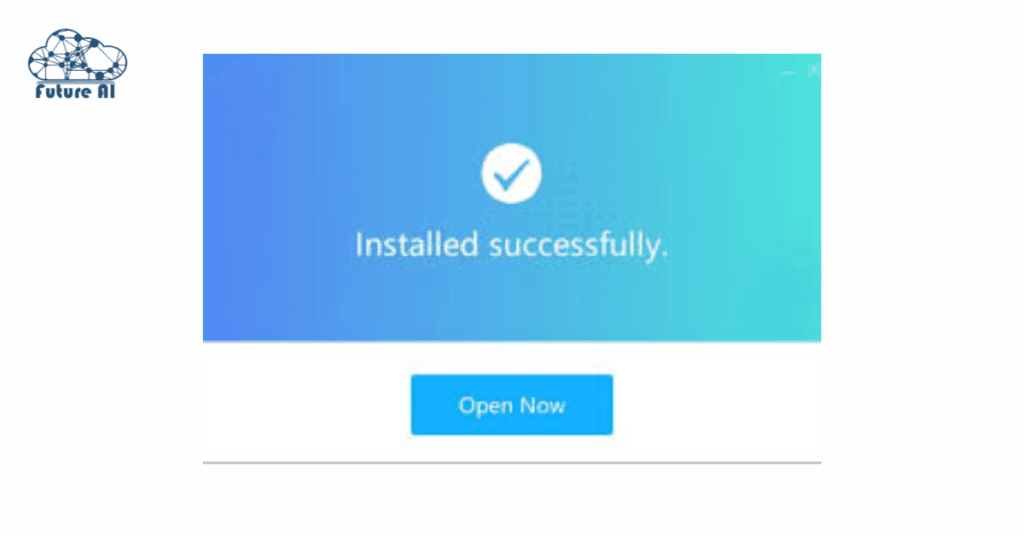
Step 4: Use AI-Powered Whiteboard & Collaboration Features
- Access the whiteboard tool in the LetsView interface.
- Use AI-powered annotations, drawing tools, and interactive elements for enhanced presentations.
- Enable multi-user access to allow teams or students to contribute in real time.
Step 5: Optimize LetsView AI for the Best Experience
- Enable AI Auto-Optimization – LetsView will automatically adjust settings for optimal performance based on device capability and network speed.
- Use Smart Connectivity – AI will remember frequently used devices and auto-connect when in range.
- Activate Smart Gesture Recognition – LetsView AI allows swipes, pinches, and other gestures to be used for navigation and control.
LetsView AI: Chat, Reviews, and Pricing
LetsView AI is a popular AI-powered screen mirroring and remote control tool designed for seamless connectivity across devices. Before deciding whether it’s the right tool for you, it’s essential to look at real user reviews, pricing options, and key features.
LetsView AI Chat: Does It Have an AI Chat Feature?
LetsView AI does not currently have a built-in chatbot, but it offers real-time customer support through its official website and app. Users can also find support through:
- Live chat on the LetsView website for troubleshooting and feature assistance.
- AI-powered FAQs and Help Center to quickly find solutions.
- Community forums where users discuss issues, updates, and tips.
If you’re looking for AI-powered chatbots, you might need a third-party solution like ChatGPT or Google Bard for AI-driven conversations.
LetsView AI Reviews: What Users Are Saying
LetsView AI has mixed reviews based on different user experiences. Here’s a breakdown of the most common feedback from users across platforms like Trustpilot, Google Play, and the Apple App Store.
Pros (What Users Love About LetsView AI)
✅ Free to Use – Many users appreciate that LetsView AI offers a free version with essential features like screen mirroring and remote control.
✅ Smooth Screen Mirroring – AI-powered auto-resolution adjustment ensures a lag-free streaming experience.
✅ Easy to Use – The interface is intuitive, making it beginner-friendly.
✅ Multi-Device Compatibility – Works on Windows, Mac, Android, iOS, and even smart TVs.
✅ No Watermarks or Ads – Unlike some competitors, LetsView AI does not include distracting watermarks on mirrored screens.
Cons (User Complaints & Issues)
❌ Connection Issues – Some users report difficulty connecting devices, especially on unstable networks.
❌ Remote Control Limitations – Full remote control features are available only for Android, not iPhones due to Apple’s restrictions.
❌ Occasional Lag on Low-End Devices – Users with older smartphones or PCs report occasional lagging or freezing during mirroring.
❌ Limited Customer Support – Some users experience delayed responses from the support team.
Overall Ratings from Users
⭐ Google Play Store: 4.3/5 (based on thousands of reviews)
⭐ Apple App Store: 4.1/5
⭐ Trustpilot: 3.8/5
⭐ Software Review Sites: 4.2/5
LetsView AI Pricing: Free vs. Paid Versions
LetsView AI is primarily free, but it also offers a premium plan with extra features for professional use.
| Plan | Features | Pricing |
| Free Version | Basic screen mirroring, remote control (Android only), whiteboard features, and AI optimization. | $0 (Free) |
| Premium Plan | Higher resolution (4K), faster AI-powered streaming, advanced annotation tools, and ad-free experience. | $9.99/month or $59.99/year |
Is the Premium Version Worth It?
If you only need basic screen mirroring, the free version is sufficient. However, the premium plan is worth considering if you:
✔️ Need 4K-quality mirroring for presentations or gaming.
✔️ Want AI-enhanced performance with zero lag.
✔️ Prefer an ad-free, faster experience.
Who Should Use LetsView AI?
✔️ Students & Teachers – Ideal for online learning, interactive classes, and remote teaching.
✔️ Business Professionals – Great for presentations, remote meetings, and team collaboration.
✔️ Casual Users – Perfect for watching videos, gaming, and mirroring content to TVs.
Who Might Need an Alternative?
❌ iPhone Users Who Need Full Remote Control – Due to Apple restrictions, LetsView’s remote control doesn’t work on iOS. Try TeamViewer or AnyDesk instead.
❌ Users with Poor Wi-Fi Connections – If you frequently experience connection issues, a wired solution like ApowerMirror might be better.
Overall Verdict
⭐⭐⭐⭐☆ (4.2/5) – Highly recommended for screen mirroring & remote control with AI enhancements, but best for Android & PC users.
Detailed Comparison: LetsView AI vs. Additional Competitors
| Feature | LetsView AI | ApowerMirror | AirDroid Cast | TeamViewer |
| AI Screen Mirroring | ✅ | ✅ | ✅ | ❌ |
| Remote Control | ✅ | ✅ | ❌ | ✅ |
| Whiteboard Feature | ✅ | ❌ | ✅ | ❌ |
| AI Auto-Optimization | ✅ | ❌ | ❌ | ❌ |
| Multi-Device Compatibility | ✅ | ✅ | ✅ | ✅ |
| Free Version Available | ✅ | ✅ | ❌ | ❌ |
Why LetsView AI Stands Out
- Smarter connectivity – Unlike competitors, LetsView AI auto-detects and optimizes connections without manual adjustments.
- AI-powered performance enhancements – LetsView AI minimizes latency and adjusts resolution automatically.
- Interactive collaboration tools – Built-in AI whiteboard and remote control features make it a powerful tool for businesses, educators, and professionals.
- Completely free for basic use – LetsView AI offers a free version with key features, whereas some competitors charge for full access.
Troubleshooting Guide: Common LetsView AI Issues & Fixes
If you’re experiencing issues while using LetsView AI tools, here are some common problems and solutions to help you get back on track.
1. LetsView AI Is Not Detecting Devices
Possible Causes:
- Devices are not connected to the same Wi-Fi network.
- Network firewall blocks the connection.
- Outdated LetsView version.
Solutions:
- Ensure all devices are connected to the same Wi-Fi network.
- Disable VPN or firewall settings that may be blocking connections.
- Update LetsView to the latest version on all devices.
- Restart both devices and relaunch the app.
2. Screen Mirroring Has Lag or Freezing Issues
Possible Causes:
- Weak Wi-Fi connection or low bandwidth.
- High CPU usage on the device.
- Background apps consuming network resources.
Solutions:
- Move closer to the Wi-Fi router for a stronger signal.
- Close unnecessary background apps before mirroring.
- Enable AI Auto-Optimization in LetsView settings for better performance.
- Use 5GHz Wi-Fi instead of 2.4GHz for faster speeds.
3. Remote Control Not Working on Mobile Devices
Possible Causes:
- Permissions not granted for remote access.
- Incompatible device or operating system version.
- USB debugging not enabled (Android users).
Solutions:
- Go to your device settings and allow remote control access for LetsView.
- Ensure your phone and PC support remote control features.
- For Android, enable USB debugging in Developer Options.
- Restart the LetsView app and reconnect.
4. LetsView AI Whiteboard Tools Not Responding
Possible Causes:
- Incompatible touchscreen settings.
- Outdated app version.
Solutions:
- Update to the latest version of LetsView AI.
- Try using a different touchscreen or stylus device.
- Restart LetsView and check input device settings.
Advanced Tips to Enhance LetsView AI Performance
Optimize for Better Screen Mirroring
- Use Wired Connection (USB-C or HDMI) – If your network is slow, consider using a wired connection for smoother mirroring.
- Enable AI Smart Resolution – LetsView AI will adjust resolution dynamically based on available bandwidth.
- Lower Frame Rate if Needed – If experiencing lag, reduce frame rate to 30 FPS for a smoother experience.
Boost Remote Control Efficiency
- Use Gesture Controls – LetsView AI recognizes gestures for faster navigation.
- Enable Low Latency Mode – Reduce response delay by adjusting settings in the app.
- Turn Off Battery Saver Mode – Some devices limit remote control capabilities when battery saver is enabled.
Ensure the Best Collaboration Experience
- Invite Multiple Users – LetsView AI allows multiple participants to annotate on the same screen.
- Use AI Whiteboard for Brainstorming – The built-in AI whiteboard tool enhances interactivity during meetings.
- Record Sessions with LetsView AI – Capture your screen and save presentations or classes for future reference.
Alternative AI Screen Mirroring Tools & Setup Guide
If you’re looking for alternative AI-powered screen mirroring tools or need help setting up LetsView AI on your device, this guide will provide everything you need.
Best Alternatives to LetsView AI for Screen Mirroring & Remote Control
While LetsView AI is a powerful tool, there are other options that might better suit your needs based on compatibility, features, and performance.
1. ApowerMirror
Best For: High-quality mirroring with advanced remote control features.
Key Features:
- AI-powered real-time mirroring with 4K support.
- Control mobile devices from a PC with a keyboard & mouse.
- Screen recording and annotation tools for presentations.
2. AirDroid Cast
Best For: Wireless remote access & control over the internet.
Key Features:
- AI-driven multi-screen support for up to 5 devices.
- Control your smartphone from anywhere in the world.
- Ultra-low latency for professional use.
3. AnyDesk AI
Best For: Remote access & troubleshooting with AI enhancements.
Key Features:
- AI-powered auto-scaling for better screen resolution.
- Optimized for fast and secure remote desktop control.
- Built-in file transfer & chat features for collaboration.
4. TeamViewer AI
Best For: Business and IT support remote control solutions.
Key Features:
- AI-assisted screen sharing for remote tech support.
- High-security end-to-end encryption.
- Cross-platform compatibility (Windows, Mac, iOS, Android).
How to Set Up LetsView AI on Your Device
If you’ve chosen LetsView AI as your preferred screen mirroring and remote control tool, follow these simple steps to get started.
Step 1: Download & Install LetsView AI
- Go to the official LetsView AI website and download the latest version.
- Install the app on both your PC/Mac and mobile device (Android or iOS).
- Ensure both devices are connected to the same Wi-Fi network.
Step 2: Enable Screen Mirroring
- Open LetsView AI on both devices.
- On your mobile device, tap “Mirror” and select your PC or Mac.
- Allow necessary permissions for screen recording and casting.
Step 3: Enable Remote Control (For Android Users)
- Enable USB debugging on your Android device (Go to Developer Options).
- Connect your phone to the PC via USB cable for initial setup.
- Once activated, you can wirelessly control your phone from your PC.
Step 4: Optimize Performance Using AI Settings
- Enable AI Auto-Optimization to adjust screen resolution dynamically.
- Use AI gesture recognition for better touchscreen responsiveness.
- Adjust frame rate settings for smoother mirroring.
Which Screen Mirroring Tool is Right for You?
Choose LetsView AI if:
- You need free, AI-powered screen mirroring with remote control capabilities.
- You want intelligent resolution adjustments and multi-device compatibility.
- You frequently collaborate, present, or teach remotely.
Choose ApowerMirror if:
- You need high-definition mirroring with professional-grade tools.
- You want better remote control precision for gaming or presentations.
Choose AirDroid Cast if:
- You need to mirror and control devices from anywhere, even without Wi-Fi.
- You prefer multi-device mirroring for team collaboration.
Choose AnyDesk AI or TeamViewer if:
- You need remote desktop access for work, IT support, or troubleshooting.
- You require high security and professional remote access features.
FAQ’s on LetsView AI Tools
Is LetsView AI free to use?
Yes, LetsView offers a free version with essential features and a premium plan for advanced AI tools.
What makes LetsView AI different from other screen mirroring tools?
Its AI-powered optimizations ensure faster connectivity, better resolution adjustments, and advanced remote control features.
Can I use LetsView AI for business meetings?
Yes, LetsView AI is widely used for corporate presentations, webinars, and team collaboration.
Does LetsView AI work on both Windows and Mac?
Yes, LetsView AI supports multiple platforms, including Windows, Mac, iOS, and Android.
How secure is LetsView AI?
LetsView uses encrypted connections to ensure secure screen mirroring and data transfer.
Where can I download LetsView AI tools?
LetsView is primarily known for its screen mirroring capabilities rather than AI tools. You can download LetsView for various platforms, including Windows, Mac, Android, iOS, and TV, from their official download page.
Are there any free LetsView AI tools available?
LetsView offers free screen mirroring services. While it provides advanced Pro features, the basic functionalities are available at no cost.
How do I log in to LetsView AI tools?
LetsView does not require a login for its basic screen mirroring features. Simply download and install the application on your devices, and you can start mirroring without creating an account.
Is there a LetsView Pro crack available for PC?
Using cracked software is illegal and poses significant security risks. It’s recommended to use the official version of LetsView to ensure safety and receive updates. You can find more information about their pricing plans on their official website.
How can I download LetsView for my device?
You can download LetsView for Windows, Mac, Android, iOS, and TV from their official download page. Ensure you select the version compatible with your device.
What features come with LetsView Premium for PC?
LetsView Premium offers advanced features beyond the basic screen mirroring services. For detailed information on the premium features, you can refer to their pricing plans.
Is LetsView compatible with Windows 10?
Yes, LetsView is compatible with Windows 10. You can download the Windows version from their official website.
Where can I find the LetsView app for different devices?
LetsView is available for various platforms. You can find the appropriate version for your device on their official download page.
What are the top 5 generative AI tools?
Some of the top generative AI tools include:
- ChatGPT: A conversational AI developed by OpenAI.
- DALL·E: An AI system that creates images from textual descriptions.
- Stable Diffusion: A deep learning model for generating detailed images based on prompts.
- Runway ML: Provides a suite of AI tools for creatives, including generative models.
- Artbreeder: An AI tool that allows users to create and modify images collaboratively.
These tools are recognized for their capabilities in generating text, images, and other media.
Is LetsView free or paid?
LetsView offers both free and premium versions. The free version provides basic screen mirroring functionalities, while the premium version includes advanced features.
Is there a free AI tool?
Yes, there are several free AI tools available. For instance, Google Cloud offers a range of free AI tools with certain usage limits.
Which is the number 1 AI app?
As of January 2025, ChatGPT was the most popular AI app, with approximately 349.41 million monthly active users worldwide.
Is LetsView safe to use?
Yes, LetsView is designed with security in mind. It implements measures such as end-to-end encryption and one-time dynamic passwords to protect user data and privacy.
Is there a totally free screen mirroring app?
Yes, LetsView is a free screen mirroring application compatible with multiple platforms. It allows users to mirror their screens without any cost.
Can I use ApowerMirror for free?
ApowerMirror offers a free version with basic features. However, access to advanced functionalities requires a VIP account, which is a paid subscription.
How to get LetsView on Roku?
Currently, LetsView does not natively support Roku devices. For screen mirroring to Roku, consider using applications specifically designed for Roku compatibility.
Which screen mirroring app is best?
The best screen mirroring app depends on user needs and device compatibility. LetsView and ApowerMirror are popular choices, each offering unique features. It’s advisable to review their functionalities to determine which suits your requirements best.
What is the difference between screen sharing and screen mirroring?
Screen mirroring involves displaying the entire screen of one device onto another, showing the exact same content in real-time. Screen sharing, often used in conferencing tools, allows sharing specific applications or windows rather than the entire screen.
What phones have built-in screen mirroring?
Many modern smartphones come with built-in screen mirroring features:
- Android: Devices often have “Cast” or “Smart View” features.
- iOS: iPhones offer “Screen Mirroring” via AirPlay.
What is the LetsView app for TV?
- The LetsView app for TV allows users to mirror their smartphone, tablet, or computer screens to a smart TV wirelessly.
- It supports high-quality streaming and is compatible with Android and iOS devices.
- You can download LetsView for TV from official app stores or the LetsView website.
How do I use LetsView?
- Download and install LetsView on both your sending and receiving devices.
- Connect both devices to the same Wi-Fi network.
- Open LetsView and select the target device from the available connections.
- Start mirroring by following the on-screen instructions.
Does LetsView require Internet?
- LetsView requires a Wi-Fi connection for wireless screen mirroring.
- However, if your devices support direct mirroring, an internet connection may not be needed.
How do I delete LetsView?
- On Windows or Mac: Go to “Control Panel” > “Uninstall a Program” > Find LetsView > Click “Uninstall.”
- On Android: Long-press the LetsView app icon > Select “Uninstall.”
- On iOS: Hold the LetsView app > Tap the “X” to remove it.
Is ApowerMirror free or paid?
- ApowerMirror has a free version with limited features.
- The Pro version offers additional functionalities such as full-screen mirroring, HD quality, and advanced controls.
Is the Smart View app free?
- Yes, Smart View (by Samsung) is a free screen mirroring app that allows users to cast their mobile screen to Samsung Smart TVs.
How do I cancel my LetsView subscription?
- If you have a paid LetsView subscription, you can cancel it via:
- Google Play Store (for Android purchases)
- Apple App Store (for iOS purchases)
- The LetsView website (for direct purchases)
How do I mirror my iPhone to my computer for free?
- You can use LetsView, AirPlay, or third-party apps like ApowerMirror to mirror your iPhone screen to a PC or Mac.
How can I mirror my iPhone for free?
- Use AirPlay (for Mac users) or free apps like LetsView to mirror your iPhone to another screen wirelessly.
Is ApowerMirror safe to use?
- Yes, ApowerMirror is safe to use as long as it is downloaded from official sources.
- Avoid downloading cracked versions, as they may contain malware.
Can I mirror an iPhone to a PC?
- Yes, you can use AirPlay (with third-party software like LetsView or 5KPlayer) to mirror an iPhone to a Windows PC.
Can I connect my iPhone to my computer screen?
- Yes, you can use a USB cable or wireless mirroring apps like LetsView, AirServer, or ApowerMirror to display your iPhone screen on your computer.
Is AirServer free?
- AirServer offers a free trial, but the full version requires a purchase.
How to stream a phone screen to a PC?
- Use screen mirroring software like LetsView, ApowerMirror, or AirDroid Cast.
- Ensure both devices are connected to the same Wi-Fi network for wireless streaming.
Conclusion
LetsView AI tools offer seamless, AI-powered screen mirroring and remote control. AI-driven auto-optimization ensures the best experience across multiple devices. The tool enhances business presentations, remote learning, and professional collaboration.
Ready to transform your workflow? Download LetsView AI today and experience next-level screen mirroring and remote control!