How to Fix the ChatGPT Unknown Error When Uploading PDF Files
If you’ve ever faced the frustration of seeing an ‘unknown error’ message when uploading a PDF to ChatGPT, you’re not alone.
The issue of encountering an ‘unknown error’ when uploading PDFs to ChatGPT is a common one that many users face. Whether you’re using ChatGPT for research, document analysis, or creative writing, the ability to upload and work with PDFs seamlessly is a crucial feature. However, when this feature doesn’t work as expected, it can disrupt workflows and lead to frustration.
ChatGPT’s PDF upload functionality is designed to help users process and extract information from documents. Understanding the causes of the error can make it easier to resolve and continue your work without unnecessary delays.
For businesses, creators, and professionals, having a functional PDF upload feature in ChatGPT is essential. If this feature fails, it could hinder productivity and create unnecessary roadblocks.
In this guide, you’ll learn how to troubleshoot the unknown error when uploading PDFs to ChatGPT. We’ll cover the most common causes, step-by-step solutions, and tips to avoid these errors in the future.
Common Causes of ChatGPT Unknown Error When Uploading PDF
Before diving into solutions, it’s important to understand why this issue happens. The ‘unknown error’ when uploading PDFs to ChatGPT could be caused by a variety of factors. These issues could be related to the document itself, the platform’s settings, or external factors like internet connectivity.
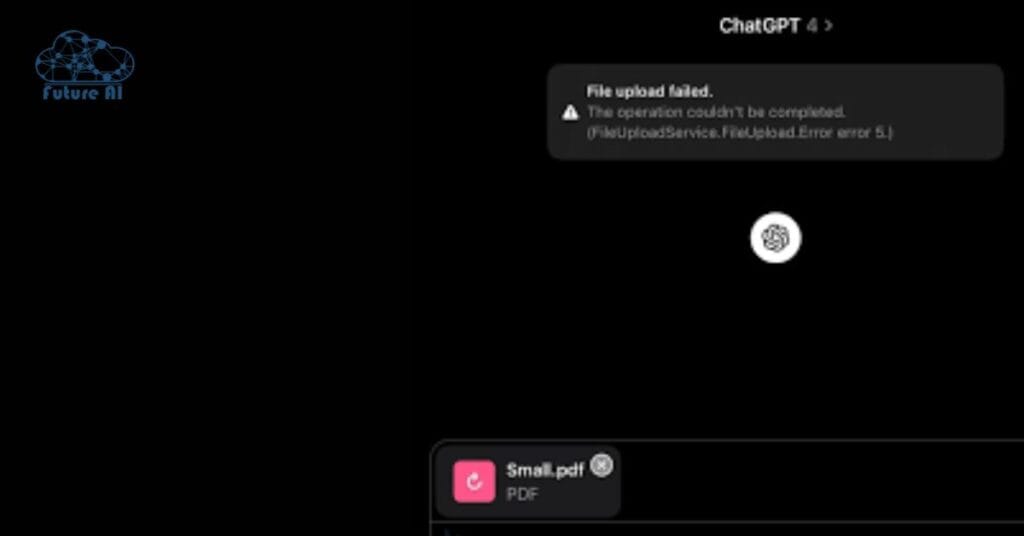
Here are the most common causes for this error and how to address them.
File Size Too Large
ChatGPT has a limitation on the size of files that can be uploaded. When you try to upload a PDF that exceeds this limit, the system might throw an ‘unknown error.’ Large files take longer to process and might not meet the platform’s technical capacity for uploads.
Solution:
- Reduce PDF file size: You can compress PDFs using various tools like Adobe Acrobat, SmallPDF, or other online PDF compressors.
- Optimize content: Remove unnecessary images or reduce the quality of high-resolution images in the PDF to reduce the file size. This can help ensure that your file is under the platform’s size limitations.
File Format Issues
Not all PDFs are created equal. Some PDFs may contain embedded media like videos, complex interactive forms, or non-standard fonts that ChatGPT may not recognize or process correctly. These issues can interfere with the upload process.
Solution:
- Convert to standard PDF: If possible, save or convert the PDF into a simpler format (such as plain text or a PDF without embedded media).
- Ensure compatibility: Use a standard font like Arial or Times New Roman in the document, as complex or non-standard fonts may not be processed correctly by the system.
Server or Network Issues
Sometimes, server problems or network connectivity can be the cause of an ‘unknown error.’ Uploads might fail due to intermittent issues on the server side or poor internet connectivity on the user’s end.
Solution:
- Check your internet connection: Make sure your internet connection is stable. A weak or intermittent connection can cause uploads to fail.
- Wait and retry: If the server is temporarily down, wait a few minutes and try uploading the file again. You can also check the status of ChatGPT’s servers through platforms like DownDetector to see if others are experiencing the same issue.
ChatGPT Configuration Errors
Misconfigurations within ChatGPT’s settings or preferences could also be responsible for upload issues. If there’s a bug, software update, or internal setting error in ChatGPT, it may prevent the system from accepting PDF uploads.
Solution:
- Clear your cache and cookies: Sometimes, outdated or corrupted cache files can cause problems with file uploads. Clear your browser’s cache and cookies to see if this resolves the issue.
- Check for updates: Ensure that you’re using the latest version of the platform. Software updates often fix bugs related to file handling.
- Reset settings: If you’ve made any customizations to your ChatGPT settings, revert to default configurations to rule out misconfigurations.
Step-by-Step Guide to Fixing ChatGPT PDF Upload Error
Running into problems while uploading a PDF to ChatGPT? You’re not alone. One of the most common issues users face is the “PDF upload failed” error—especially when dealing with larger files, poorly formatted documents, or unstable internet.
In this guide, we’ll walk you through exactly why PDF uploads may fail in ChatGPT, and how to fix each issue quickly—even if you’re not a tech expert. Let’s dive in.
Step 1: Check the PDF File Size
Large PDF files are a common culprit. ChatGPT has file size limits (typically 20MB or less depending on version).
✅ How to check the size:
- Windows: Right-click your file → “Properties”
- Mac: Right-click → “Get Info”
✅ If the file is too big:
- Use free compression tools like:
Pro Tip: Re-save the document in “reduced size” mode using Adobe or Word.
Step 2: Ensure the File Format is Compatible
Not all PDFs are created equal. Some may contain malformed structures, password protection, or multimedia content that ChatGPT can’t process.
✅ Fix formatting issues by:
- Removing passwords or restrictions
- Converting the PDF using Google Docs or exporting from Word to PDF
- Avoiding embedded videos, animations, or scripts
✅ Tools you can use:
- Google Drive → Open with Google Docs → File → Download as PDF
- Adobe Acrobat → “Save As Optimized PDF”
Step 3: Check Your Internet Connection
A weak or interrupted connection can prevent file uploads—even if everything else is fine.
✅ Troubleshooting steps:
- Switch from mobile data to Wi-Fi (or vice versa)
- Restart your router
- Try uploading using a different browser or device
Tip: Disable VPNs or browser extensions temporarily—they can interfere with uploads.
Step 4: Update or Refresh ChatGPT
Outdated browser sessions or platform bugs might be the root issue.
✅ What to do:
- Refresh the browser
- Clear cache and cookies
- Use updated browsers like Google Chrome or Firefox
✅ Alternative options:
- Try uploading the file in ChatGPT Plus
- Use file-sharing links from Google Drive or Dropbox if direct upload fails
PDF Upload Troubleshooting Checklist for ChatGPT
Use this step-by-step checklist to resolve common issues when uploading PDF files to ChatGPT:
1. Check File Size
- Make sure the PDF file is under the platform’s maximum size limit (typically 20MB).
- If the file is too large, reduce its size using online tools like SmallPDF or Adobe Acrobat’s compression feature.
2. Confirm File Formatting
- Ensure the PDF is not encrypted, password-protected, or corrupted.
- Avoid uploading scanned images-only PDFs. Instead, use properly formatted, text-based PDFs.
- Re-export the file using Google Docs, Microsoft Word, or Adobe Acrobat to eliminate formatting issues.
3. Check Internet Connection
- Ensure you’re connected to a stable internet connection.
- A weak or unstable connection can interrupt the upload process.
- Try switching to a wired connection or resetting your Wi-Fi router if needed.
4. Update ChatGPT or Browser
- Refresh your browser tab or restart the browser.
- Make sure your browser is up-to-date (Google Chrome or Firefox recommended).
- Clear cache and cookies if the issue persists.
5. Try Alternative Methods
- Attempt the upload using a different browser or device.
- If using ChatGPT Plus, ensure your subscription is active.
- If direct uploads fail, consider uploading the PDF to Google Drive or Dropbox and sharing the link in the chat.
When to Contact ChatGPT Support
If you’ve tried all troubleshooting steps and the PDF upload issue still persists, it may be time to reach out to ChatGPT support. Here’s when and how to take that next step.
Persistent Errors
If upload errors continue despite correct file formatting, stable internet, and updated browsers, users should document the issue (with screenshots or error messages) and contact OpenAI’s support via the “Help” button or support page for direct assistance.
Alternative AI Tools for PDF Upload
If immediate access to PDF content is critical, consider using reliable alternatives like Google’s Document AI, Adobe PDF Extract API, or Azure Cognitive Services for PDF parsing and text extraction, especially when dealing with large or complex documents.
FAQ’s on ChatGPT Unknown Error When Uploading PDF
ChatGPT unknown error when uploading PDF Reddit – What are users saying and how can I fix it?
Many Reddit users report that this error is often caused by large file sizes or unstable internet. Try reducing the PDF file size and uploading again in incognito mode or with a different browser. If the issue persists, it may be a temporary server-side glitch.
Why does ChatGPT show an error when uploading a PDF?
This error usually happens due to:
- Large file size
- Corrupted PDF formatting
- Unstable network connection
- A temporary bug in the system
Check these factors, and try re-uploading the file after refreshing or using a different browser.
What does “ChatGPT unable to upload file” mean and how can I fix it?
This message appears when the file:
- Exceeds size limits
- Has unsupported formatting
- Encounters a server error
✅ Fix it by compressing the file, checking for formatting issues, and refreshing the page.
What is “File Upload Error 5” in ChatGPT?
Error 5 is often a server-side problem, not something wrong on your end.
👉 Wait a few minutes and try again. You can also:
- Log out and log in again
- Clear your browser cache
- Try another device or browser
How can I successfully upload a PDF to ChatGPT?
Make sure your file:
- Is under the size limit (usually under 20MB is safe)
- Is formatted correctly (no corrupted images or text layers)
- Is uploaded over a stable internet connection
Drag the file or use the paperclip icon in the ChatGPT file upload area.
What does “An unknown error occurred trying to upload this file” mean in ChatGPT?
This vague error usually points to:
- Corrupt file format
- File type not supported
- Temporary server issues
✅ Solution: Try re-uploading a smaller, clean version of the file or wait and retry later.
Why does ChatGPT say “Sorry, an unknown error occurred”?
It’s a generic fallback error, often triggered by:
- Temporary server overload
- Unsupported file extensions
- Security settings blocking uploads
🛠 Fix it by restarting your browser or switching networks (e.g., from Wi-Fi to mobile).
How do I fix “ChatGPT unable to upload image” error?
Try these steps:
- Check image format (JPG, PNG preferred)
- Keep file size below 10MB
- Use updated browser (Chrome, Firefox, Safari)
- Clear browser cache
Still not working? Try uploading from another device.
Why do I get an unknown error when uploading a PDF to ChatGPT?
An unknown error usually means the file is either too large, improperly formatted, corrupted, or there’s a temporary issue on ChatGPT’s server. Try compressing the PDF, checking formatting, or re-uploading later.
Why is my PDF file failing to upload?
Common reasons include:
- Exceeding the size limit
- Using an unsupported format
- Network issues
- The file being corrupted
Try compressing the PDF, ensuring it’s not encrypted or damaged, and use a stable internet connection.
Can I upload a PDF to ChatGPT?
Yes, you can upload a PDF in supported versions of ChatGPT (especially with Pro or ChatGPT Plus plans). Just click the paperclip icon and select your file.
Why is my PDF saying “error”?
This often means:
- The PDF is corrupt or partially downloaded
- It was created using non-standard software
- The file isn’t fully compatible with the PDF reader or AI tool
Try opening the file in Adobe Acrobat or another PDF viewer to confirm its integrity.
Why does it say “Failed to load PDF document”?
This usually happens due to:
- A corrupted or incomplete file
- Improper MIME type on web servers
- Incorrect file extensions or missing headers
Solution: Re-download the PDF, rename it with a proper .pdf extension, or open it in a different reader.
How to solve a PDF error?
To fix PDF-related errors:
- Open the PDF in Adobe Acrobat or another trusted viewer.
- Use “Save As” to recreate a clean version.
- Use an online PDF repair tool like iLovePDF, Sejda, or PDF2Go.
How to remove a virus from a PDF file?
- Scan the file with antivirus software (like Windows Defender, Norton, or Malwarebytes).
- Avoid opening PDFs from unknown sources.
- Re-save the file through a secure PDF editor (like Adobe) after cleaning.
How do I fix a failed PDF file?
- Open the PDF in a trusted editor and re-save it.
- Use online tools like PDF Repair Toolbox or iLovePDF’s repair tool.
- Check your storage device for issues if corruption is frequent.
How to open corrupted files?
- Try opening it in different apps (Adobe Acrobat, browser, PDF-XChange).
- Use a PDF repair tool.
- Restore from a backup if available.
How do I uncorrupt a PDF?
Use one of these:
- Adobe Acrobat Pro: “File > Save As Other > Optimized PDF”
- Online Tools: iLovePDF Repair, Sejda Repair PDF
- Open in a browser and print as PDF to generate a new version.
Can you uncorrupt a file?
Yes, sometimes. It depends on how badly it’s damaged. Light corruption can often be fixed with repair tools or by re-saving the file. Severe corruption may be unrecoverable without backups.
How do you check if a file is corrupted?
- It won’t open or displays an error
- File size is unusually small or zero bytes
- File opens but displays scrambled content
Use antivirus software or file integrity checkers for deeper analysis.
How to check if a PDF file is corrupted?
Open the PDF in:
- Adobe Acrobat
- Your browser If it fails to load or shows missing pages/content, it’s likely corrupted. You can also try a validation tool like PDF Validator or Preflight in Acrobat Pro.
Why does it say my file is corrupted?
It means the data inside the file is incomplete or unreadable. Common causes:
- Bad download or transfer
- Storage device issues
- Malware or improper save
How to get rid of corrupted files?
- Right-click the file > Delete (Windows) or Move to Trash (Mac)
- Run a disk cleanup or antivirus scan to ensure it’s safe to delete
- Clear your temp or download folders regularly to avoid buildup
Conclusion
The ChatGPT PDF upload issue is a common challenge, but by understanding the potential causes and following the steps in this guide, you can quickly resolve the error.
Ready to get back to seamless ChatGPT PDF uploads? Follow our guide and fix the issue today—whether you’re working on business documents or creative content.