Ever felt your laptop getting unusually warm during use?
That heat isn’t just uncomfortable — it could be a sign your CPU is running hotter than it should.
Laptop CPUs naturally generate heat, especially during demanding tasks like gaming, video editing, or multitasking. However, when temperatures rise beyond safe limits, it can slow performance, cause crashes, and even shorten the lifespan of your device.
Understanding what constitutes a hot CPU temperature for a laptop can help you catch problems early, optimize performance, and extend the life of your machine.
In this guide, we’ll cover what is a hot cpu temperature for a laptop.
Whether you’re a casual user or a power user, this guide will help you keep your laptop running cool and smooth.
Understanding Laptop CPU Temperatures
Laptop CPUs are designed to operate within specific temperature ranges depending on the workload. While some heat is expected, excessive temperatures can signal underlying issues or insufficient cooling. Knowing what’s normal helps you spot problems before they cause damage.
Normal Operating Temperatures
- Idle: 30°C – 50°C (86°F – 122°F)
When the laptop is powered on but not running heavy applications. - Light Tasks: 50°C – 70°C (122°F – 158°F)
Typical during web browsing, document editing, or streaming videos. - Heavy Tasks/Gaming: 70°C – 85°C (158°F – 185°F)
Common during gaming, video editing, or using intensive software.
If your CPU frequently exceeds 85°C, it’s time to investigate further.
High and Dangerous Laptop CPU Temperatures
Understanding the upper limits of safe CPU temperatures is critical—especially for gamers, creators, and professionals running intensive software. When temperatures get too high, it can directly affect performance and longevity.
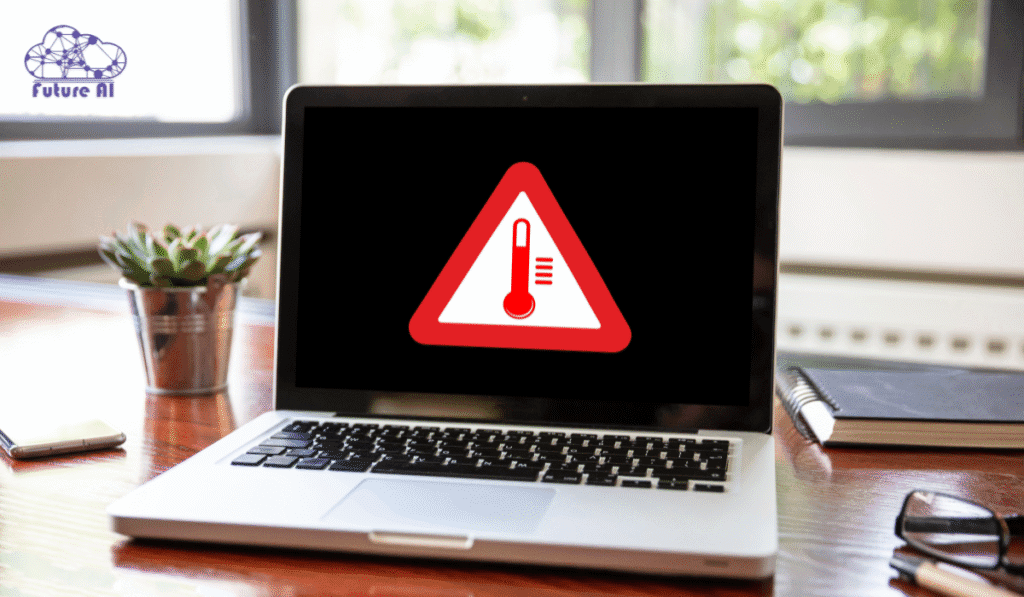
85°C – 95°C (185°F – 203°F): High Range
- This temperature range is often seen during demanding tasks like 4K video editing, gaming, or compiling large codebases.
- Most CPUs can handle brief peaks here, but prolonged exposure may trigger thermal throttling, where the CPU slows itself down to reduce heat.
- Throttling can result in performance drops, lag, and shorter session stability.
Above 95°C (203°F): Dangerous
- At this point, your CPU is overheating.
- You may experience:
- System crashes or reboots
- Permanent hardware degradation
- Potential damage to the motherboard or battery
- Sustained operation above this range often indicates poor cooling, dust buildup, blocked vents, or failing thermal paste.
Warning: If your CPU consistently runs above 95°C, stop using intensive apps and check your cooling setup immediately.
Worried your CPU might be overheating?
🔧 Learn how to monitor temps like a pro: How to Check CPU Temperature in Windows 10 – Easy Methods & Tools
Laptop CPU Temperature Range Comparison
| Usage Scenario | Normal Temperature Range | High / Risky Temperature Range | Remarks |
| Idle/Desktop Use | 30°C – 50°C (86°F – 122°F) | Above 60°C (140°F) | Should remain cool; higher temps may signal background activity. |
| Light Tasks (Browsing, Office) | 50°C – 70°C (122°F – 158°F) | Above 75°C (167°F) | Still within acceptable limits; ensure good airflow. |
| Heavy Tasks (Gaming, Editing) | 70°C – 85°C (158°F – 185°F) | 85°C – 95°C (185°F – 203°F) | Approaching throttle zone; consider cooling pad or settings tweak. |
| Critical Temperature Zone | — | Above 95°C (203°F) | Dangerous – risk of hardware damage and system shutdown. |
Tip: If your CPU regularly hits 85°C+, monitor it closely. Thermal throttling can reduce performance, and consistent high temps shorten hardware lifespan.
Which Factors Influencing Laptop CPU Temperature
Several internal and external factors can cause your laptop’s CPU to heat up. Recognizing these variables is essential for maintaining safe operating temperatures and extending your device’s lifespan.
Hardware Design
- Thin, compact laptops have limited internal space, restricting airflow and cooling options.
- Ultrabooks and fanless designs often trade performance headroom for sleekness, making them more prone to higher temperatures during intense workloads.
Ambient Temperature
- Your environment plays a major role.
- Working in a hot room (above 30°C/86°F) raises your laptop’s baseline temperature.
- Without proper ventilation or air conditioning, thermal load increases even during light usage.
Dust and Vent Blockage
- Over time, dust accumulates inside vents and fans, restricting airflow.
- Blocked exhausts can prevent hot air from escaping, leading to thermal buildup.
- Regular cleaning is crucial, especially in dusty or pet-filled environments.
Thermal Paste Degradation
- Thermal paste between the CPU and heat sink ensures efficient heat transfer.
- Old or dried-out paste loses conductivity, causing temperatures to spike.
- Reapplying high-quality thermal paste every 1–2 years (or as needed) can drastically improve cooling performance.
How to Monitoring CPU Temperature
Keeping an eye on your laptop’s CPU temperature is essential to prevent overheating, diagnose performance drops, and extend the lifespan of your system. Fortunately, there are several ways to do this—both built-in and via third-party tools.
Built-in Tools
- BIOS/UEFI Interface: Most laptops allow you to view CPU temperature directly from the BIOS or UEFI settings.
- To access: Restart your laptop and press a key like F2, DEL, or ESC during startup (depends on manufacturer).
- Limitations: BIOS shows idle temperatures only—not useful for real-time monitoring during actual usage.
Third-Party Software
These tools provide more detailed, real-time insights into CPU temperature and performance:
| Tool | Features | User Level |
| HWMonitor | Displays temps, voltages, and fan speeds. Lightweight and detailed. | Intermediate |
| Core Temp | CPU-specific readings per core. Minimal UI, highly accurate. | Beginner |
| Speccy | Full hardware overview with CPU temps included. User-friendly. | Beginner |
| HWiNFO | In-depth data for advanced users; real-time graphs and logging. | Advanced |
- These tools are free, lightweight, and ideal for ongoing diagnostics.
- Many allow setting up alerts or logs for overheating events.
Pro Tip: Always close background apps when monitoring to get more accurate baseline temperatures.
How to Preventing and Reducing Overheating
Excessive heat can throttle performance and shorten your laptop’s lifespan. Fortunately, with a few proactive steps, you can keep temperatures under control and ensure your CPU runs within safe limits.
Regular Maintenance
- Clean the vents and internal fans at least every few months to remove dust buildup.
- Use compressed air or an anti-static vacuum to gently clean the airflow paths.
- Dirty fans reduce cooling efficiency, causing heat to accumulate faster.
Dust and grime killing your performance?
🔧 Follow our complete guide: How to Clean Your CPU – Step-by-Step Instructions for Safe Cleaning
Use Cooling Pads
- A laptop cooling pad provides additional airflow from underneath, where most laptops vent heat.
- Great for gaming sessions, video editing, or long hours of work.
- Many models come with adjustable fan speeds and ergonomic angles for added comfort and performance.
Optimize Software Settings
- Close unnecessary background apps to reduce CPU workload.
- Use Task Manager (Ctrl+Shift+Esc on Windows) to identify CPU-intensive processes.
- Switch to balanced or power-saver power plans via your system’s power settings, especially when running light tasks.
Reapply Thermal Paste
- Over time, the thermal paste between the CPU and heatsink can degrade.
- Reapplying high-quality thermal paste improves heat transfer and lowers operating temperatures.
- Best done by professionals or advanced users, especially for thin ultrabooks or sealed laptops.
Expert Insight: If your laptop is consistently hitting temperatures above 85°C, it’s time to take action—even if performance hasn’t dipped yet.
When to Seek Professional Help
While many laptop heat issues can be resolved with DIY methods, there are situations where expert assistance is necessary to avoid further damage:
- Persistent Overheating: If your laptop continues to run hot despite cleaning, using cooling pads, or optimizing software, it may indicate deeper hardware or internal airflow issues.
- Unexpected Shutdowns or Performance Throttling: Frequent crashes, restarts, or slowdowns during intensive tasks often signal critical thermal management problems that require diagnostics and repair.
- Physical Damage or Malfunctioning Cooling Components: If fans aren’t spinning, heatsinks are loose, or you hear unusual noises from your laptop, it’s best to consult a technician. Attempting hardware fixes without proper tools or experience can worsen the issue.
Tip: A certified technician can test fan speeds, reapply thermal paste properly, replace faulty components, and check for motherboard or sensor issues—ensuring your system runs safely and efficiently.
Upgrading your CPU or building a PC?
📋 Check out the full list of compatible Intel processors: LGA 1151 CPU Compatibility Guide
Common Queries about What Is a Hot CPU Temperature for a Laptop
Normal temperature for laptop CPU while gaming
Typically ranges from 70°C to 85°C. Brief spikes to 90°C can occur, but sustained high temps may indicate poor cooling or airflow.
What is a hot CPU temperature for a laptop Reddit
Reddit users generally consider 85°C+ as hot. Beyond 90°C, it’s often flagged as concerning and may need attention.
What is a hot CPU temperature for a laptop Lenovo
For Lenovo laptops, 90°C+ is considered hot. Their thermal thresholds vary by model, but cooling maintenance is advised beyond this point.
What is a hot CPU temperature for a laptop gaming
While gaming, temps up to 85°C are expected. Above 90°C for extended periods can affect performance or longevity.
Normal laptop CPU temperature i7
Idle: 35–50°C, Load: 70–85°C. i7s run hotter due to more cores and power usage.
Normal laptop CPU temperature i5
Idle: 30–45°C, Load: 65–80°C. i5s tend to run cooler than i7s during similar workloads.
My laptop CPU temperature is 90°C
That’s high. If sustained, consider improving ventilation, using a cooling pad, or cleaning the fans.
Is it normal for laptop to get hot while gaming
Yes, moderate heat is normal. However, excessive heat (90°C+) may lead to thermal throttling or damage if not addressed.
FAQs: Laptop CPU Temperature
Q: How hot is too hot for a laptop CPU?
Anything above 95°C (203°F) is considered too hot and can cause thermal throttling, reduced performance, or long-term damage. Ideal temperatures during heavy use should stay below 85°C.
Q: Is 90 degrees hot for a laptop CPU?
Yes, 90°C is hot. While modern CPUs can handle this temporarily, sustained high temps may shorten component lifespan or trigger throttling.
Q: Is 80°C hot for a laptop CPU?
80°C is warm but acceptable under load, such as gaming or video rendering. Ensure proper cooling if it stays at this level for long.
Q: Is 70°C hot for a laptop CPU?
70°C is within a safe range for most CPUs during moderate to high usage. It’s not considered hot unless it’s idle or under minimal load.
Q: Is 90°C bad for CPU?
Sustained 90°C is not ideal. It’s close to thermal limits, and over time, it can reduce your CPU’s health. Address cooling if it stays there frequently.
Q: How to cool down a CPU?
- Clean the fans and vents regularly
- Use a laptop cooling pad
- Reapply thermal paste if old
- Keep the laptop on hard, flat surfaces
- Close unnecessary background applications
- Adjust power settings for balanced performance
Conclusion
Understanding your laptop’s CPU temperature is crucial for maintaining long-term performance, preventing hardware damage, and ensuring a smooth user experience—especially during demanding tasks like gaming or video editing.
A temperature range of 30°C to 85°C is generally safe, but anything consistently above 90°C should be addressed promptly. Regular maintenance, proper ventilation, and monitoring tools can go a long way in managing heat effectively.
If your laptop frequently overheats, don’t ignore it—investigate the cause and take preventive steps or seek professional help if necessary. Staying proactive can extend your device’s lifespan and improve your overall computing experience.